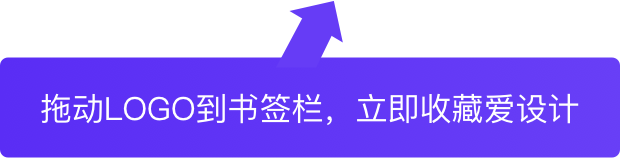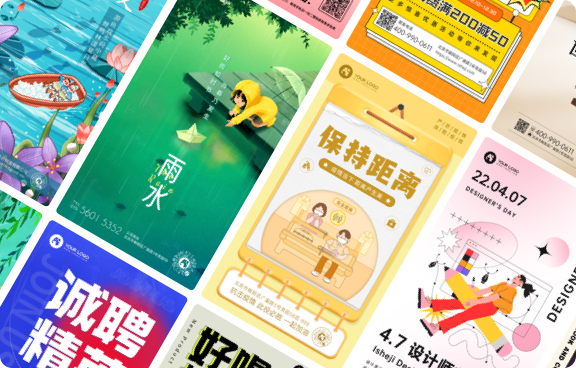PPT里排版图片时,常见的一个问题就是图片主体不够突出。

比如这页案例,左边是人物介绍,右边是照片。
但照片里人物占比太小,看不清楚。

这给人的感觉,就像网上流行的男朋友拍的谜之照片一样。

要解决这个问题,只需用到今天的主角——裁剪。
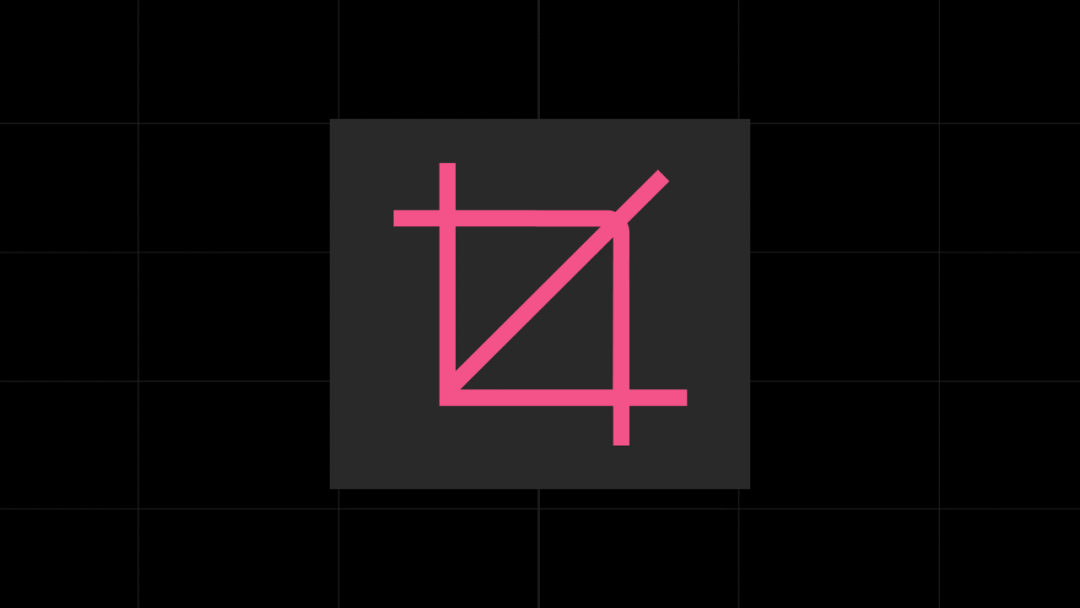
我们选中图片里包含人物主体的部分,裁剪出来。
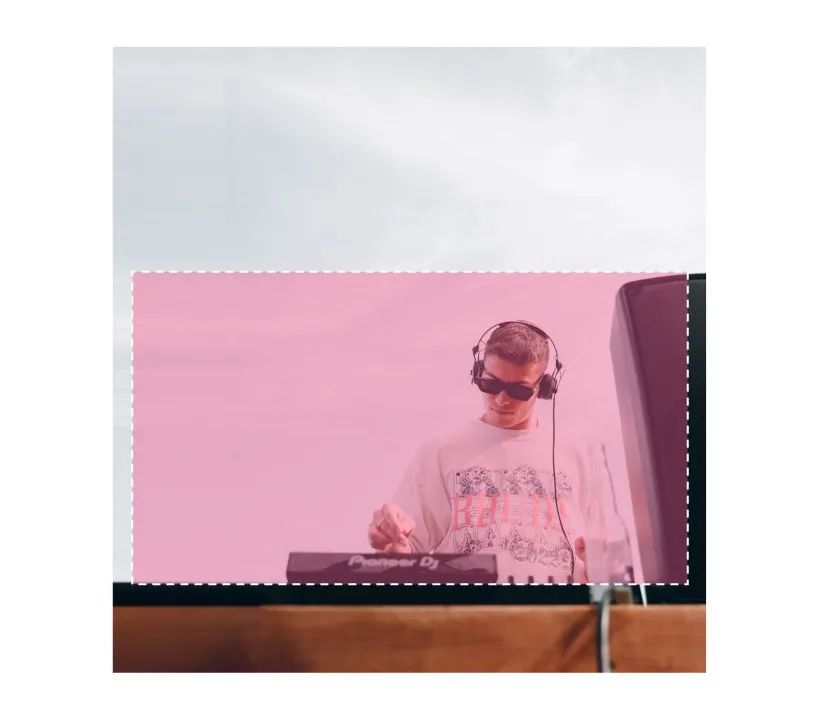
放大后,重新排版内容,这样就能让人物主体清晰多了。
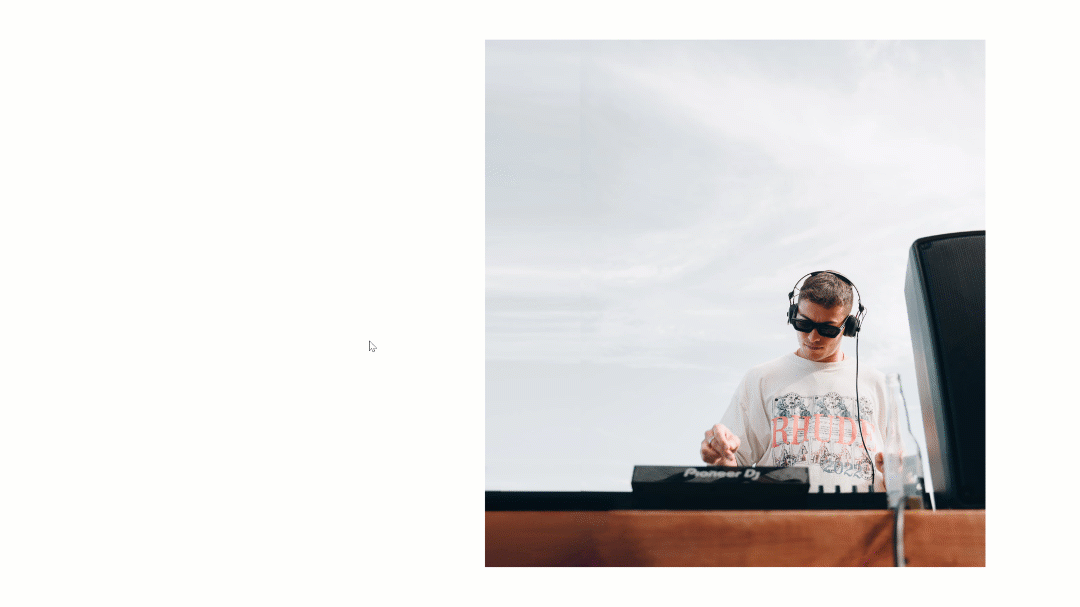
再加上文字简单排版,就做出了一页很棒的PPT。

还有这张图片,也是类似的问题。

图片的主体在页面中心的位置,想要加上文字就会有很多留白,导致页面重心失衡。
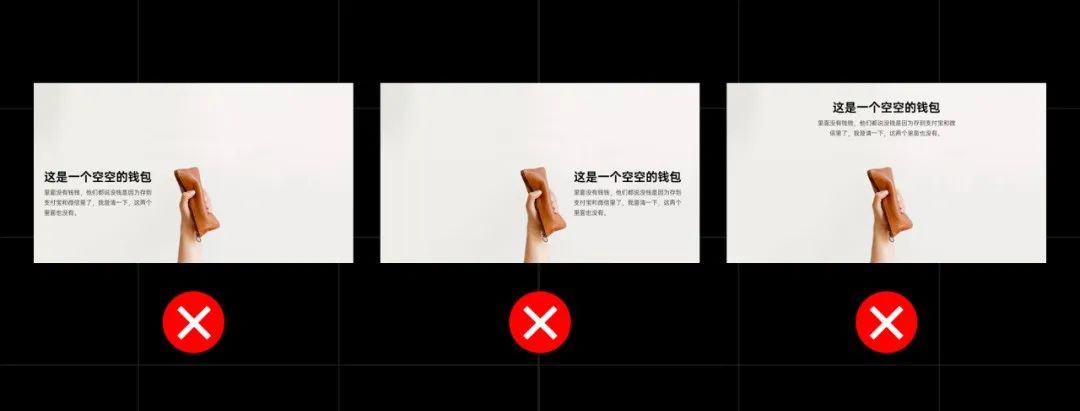
我们也可以用裁剪功能来调整图片,把包含主体的部分剪下来区域,放大到全屏。

然后随意加上文字排版,PPT就会变得很好看。

另外,在PPT里还经常遇到图片尺寸不适配的情况。
比如下面这张,把图片放进PPT后,发现缺了一块,铺不满整个页面。

如果图片背景比较简单,就可以利用裁剪功能来做补足缺失部分。

具体做法是:
先复制一份图片,与原图对齐后,裁剪出一小条背景,拉伸一下,就完成了补足工作。
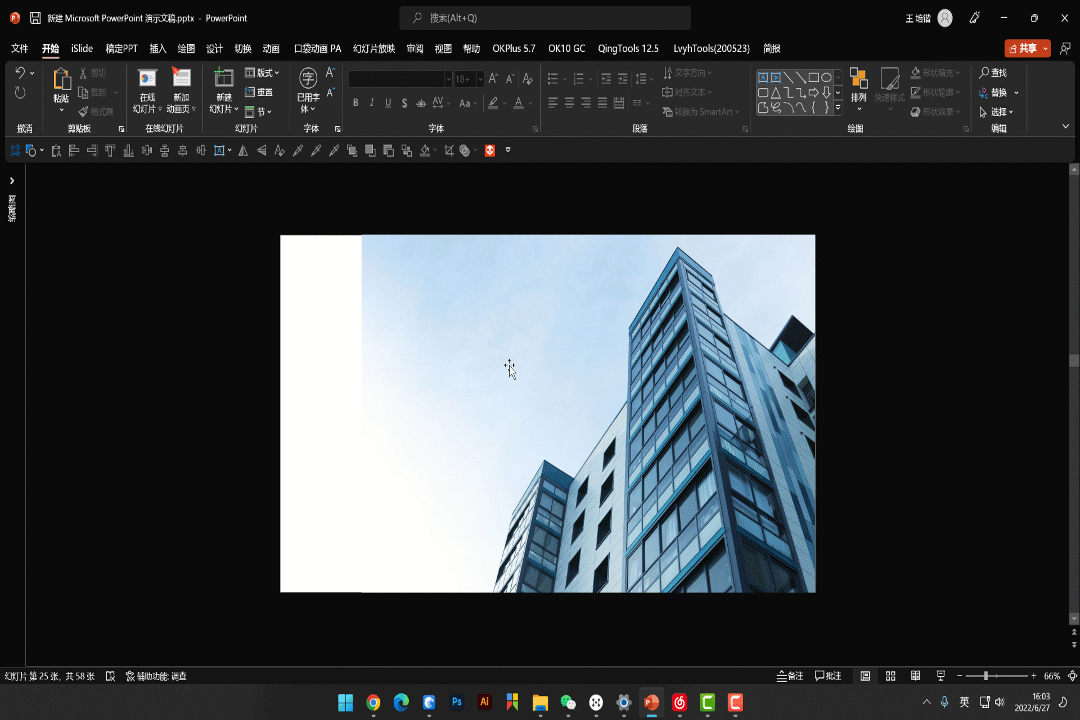
这样处理后效果非常好,补充部分跟原始图片融为一体。

再来设计这一页PPT就容易多了。
简单放上文字排版一下,一页漂亮的PPT就做好了!

除此之外,PPT里的裁剪功能还有一个高级用法,那就是——只用一张图片,就能完成一整套的PPT设计。
我们以这5张PPT为例。

想用一张图片设计PPT,那么首先最重要的,就是——找一张高清优质的图片。
比如下面这张,主体清晰,细节丰富,且有不少留白......无疑是很不错的选择。

我们分别截取其中5个部分,作为5张PPT的背景。
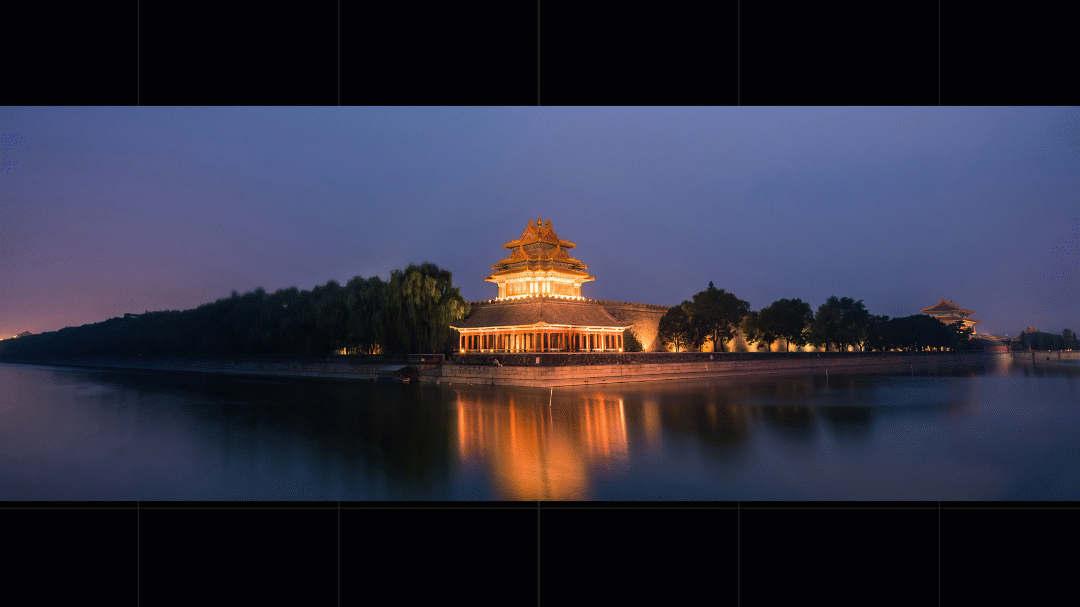
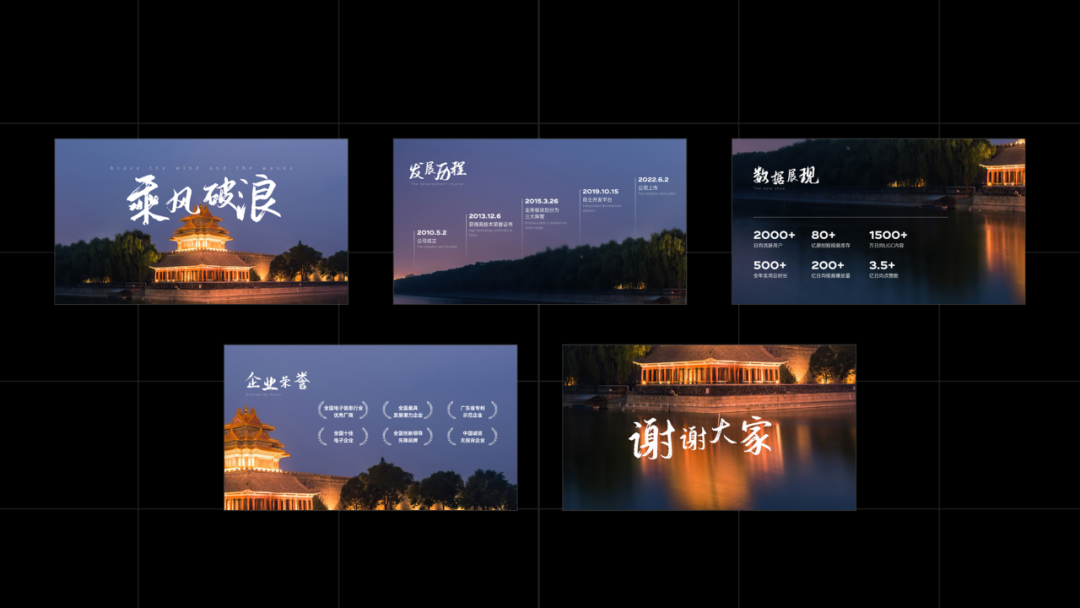

本篇文章的全部内容就到这里,有收获的话,还请大家多多关注~