
许多人在制作带有架构图的PPT页面时,可能会感到头痛。因此,我今天想与大家分享一下如何制作出美观的PPT架构图。
架构图通常由许多节点组成,通过线条相连,与流程图或结构图类似。
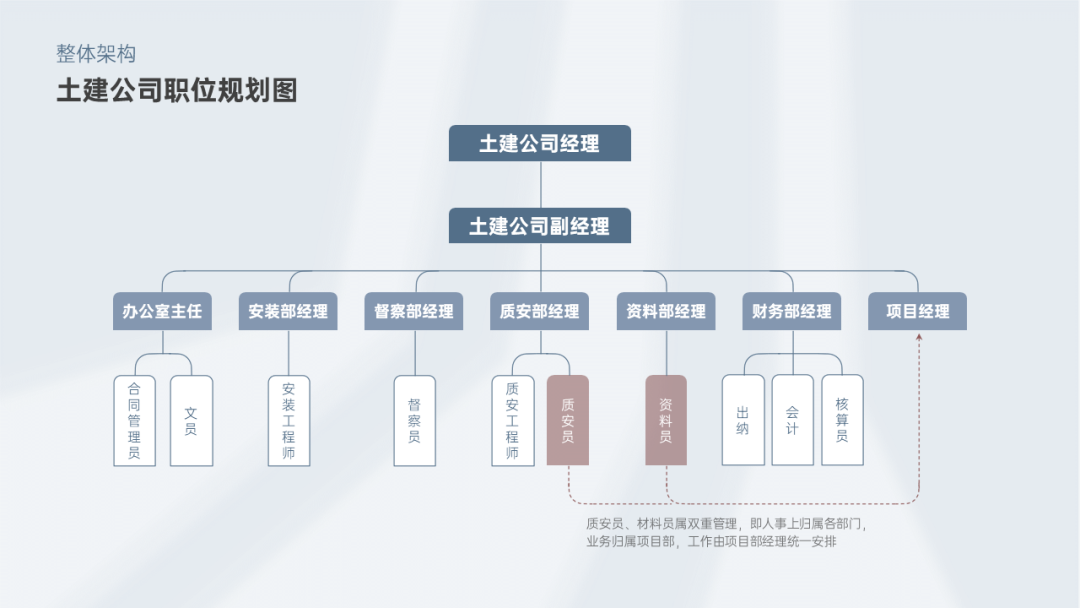


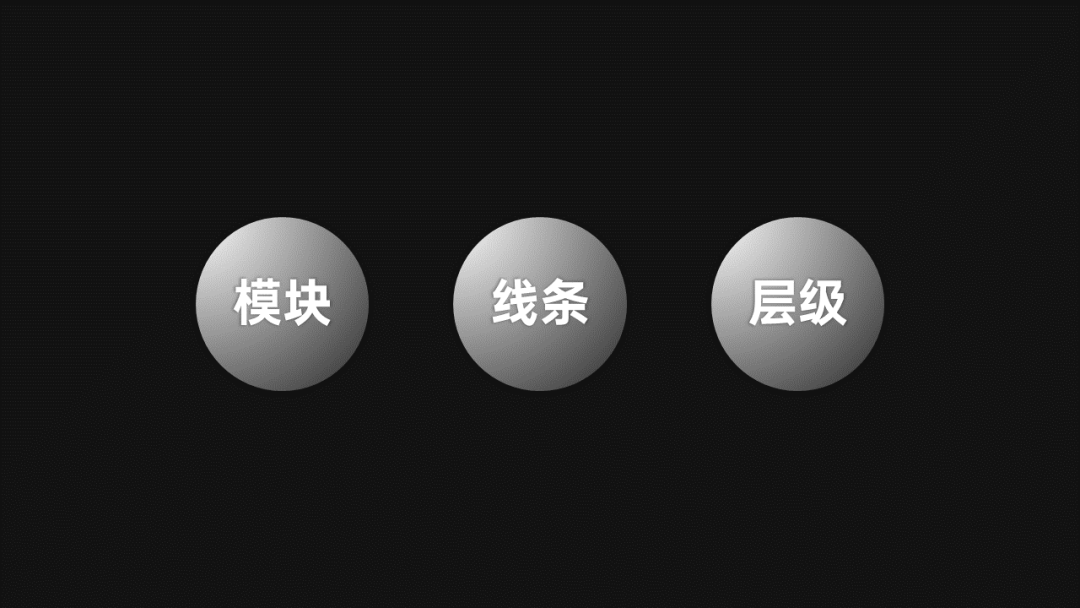
 模块统一
模块统一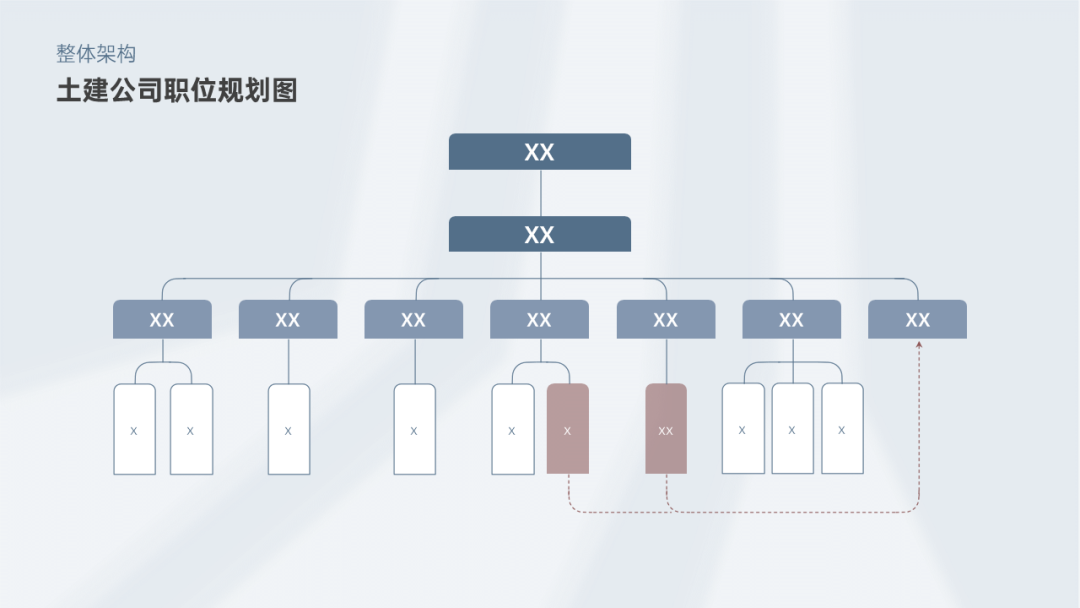

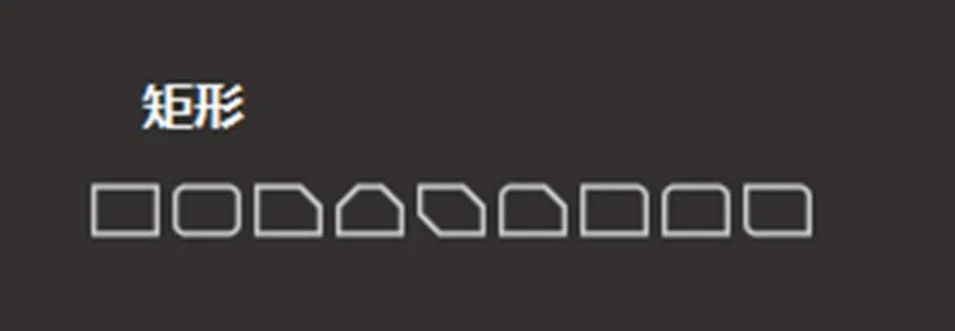
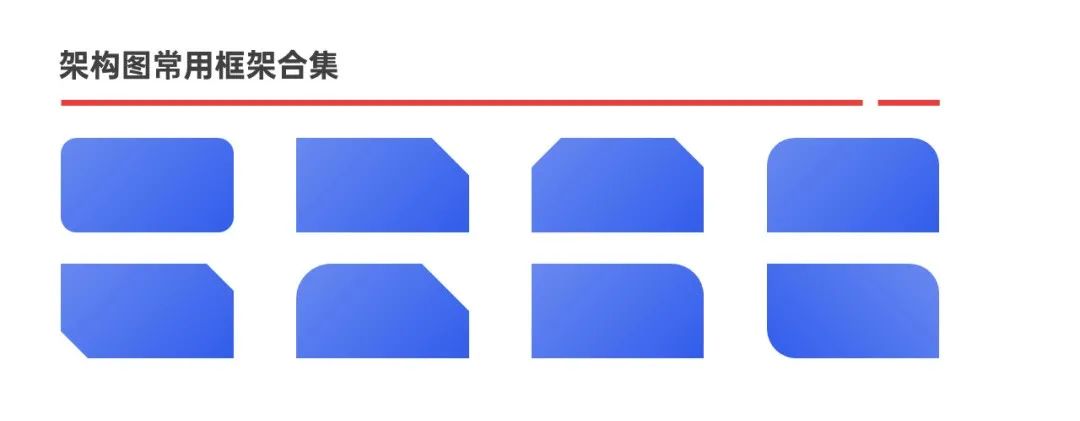
 线条简约
线条简约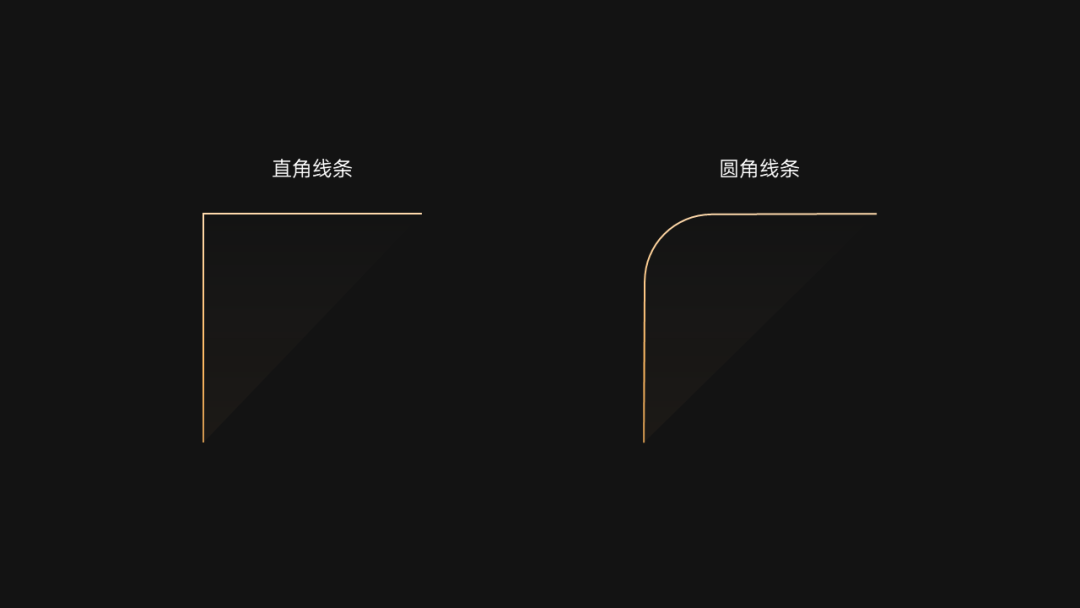


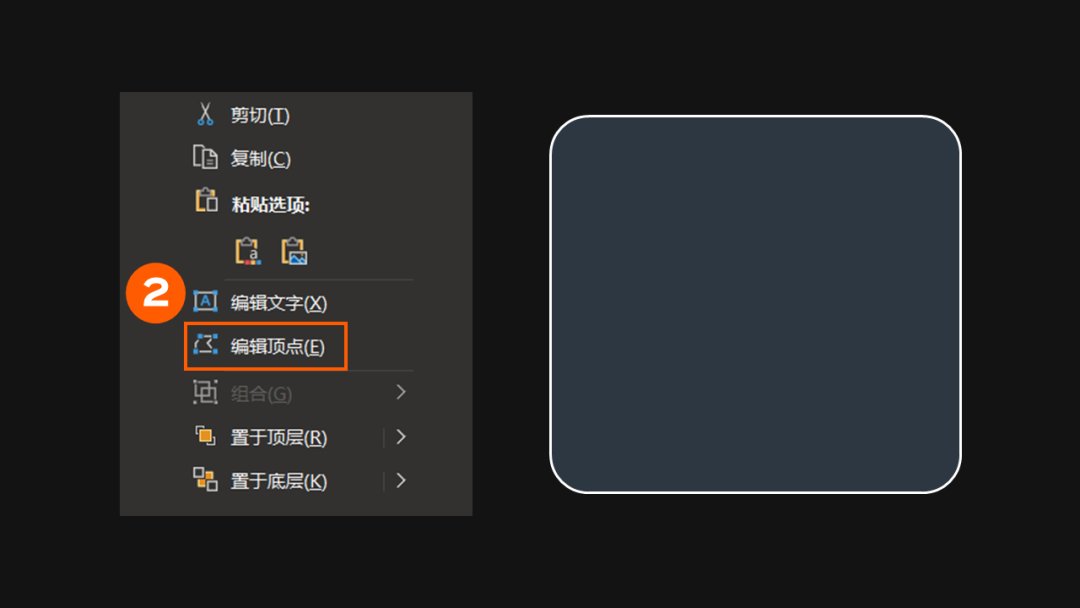
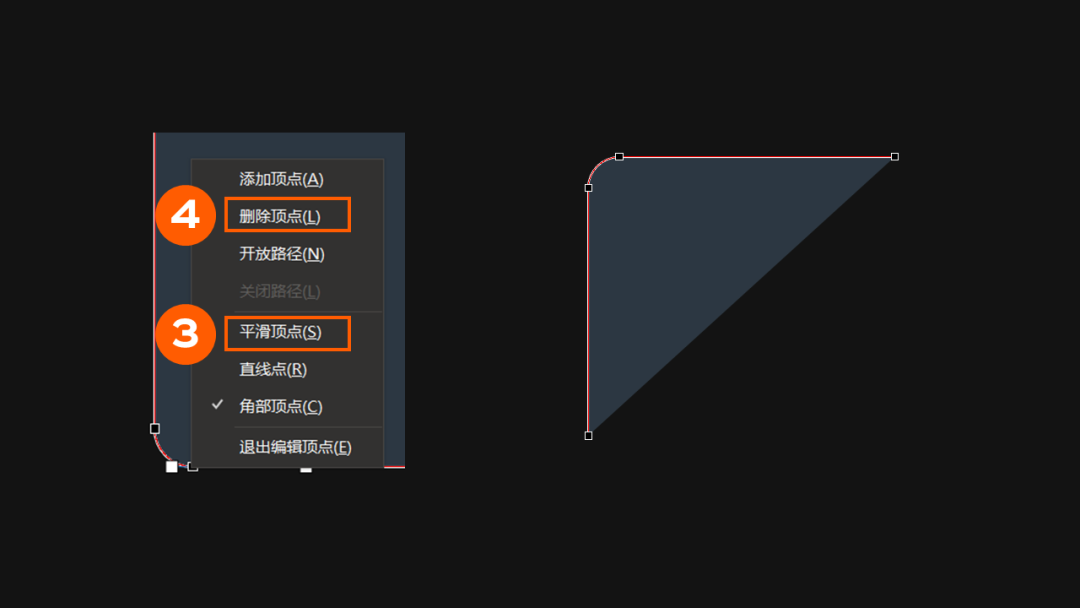
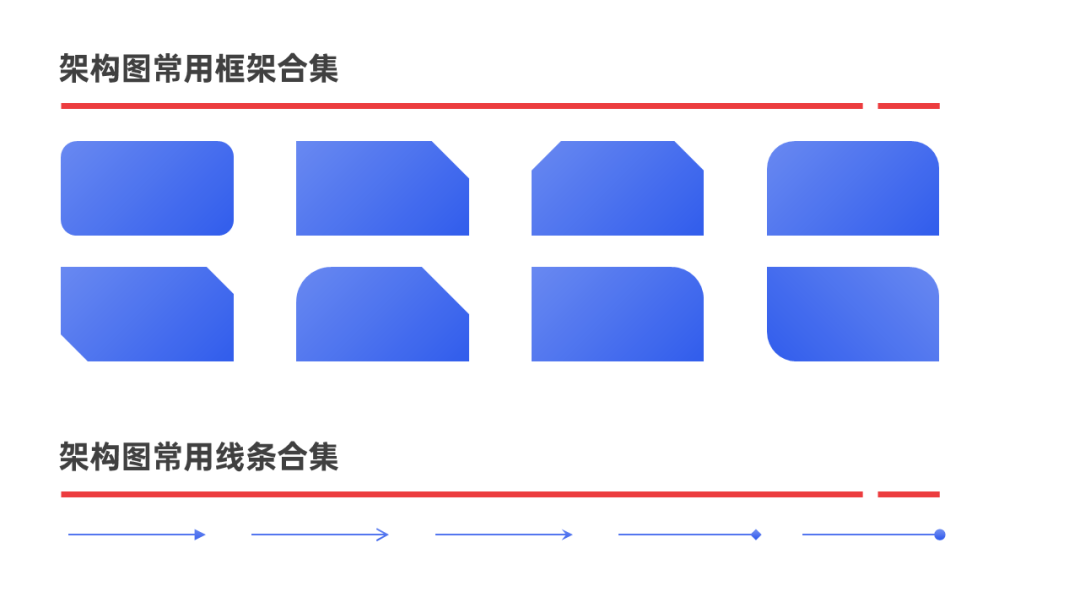
 层级清晰
层级清晰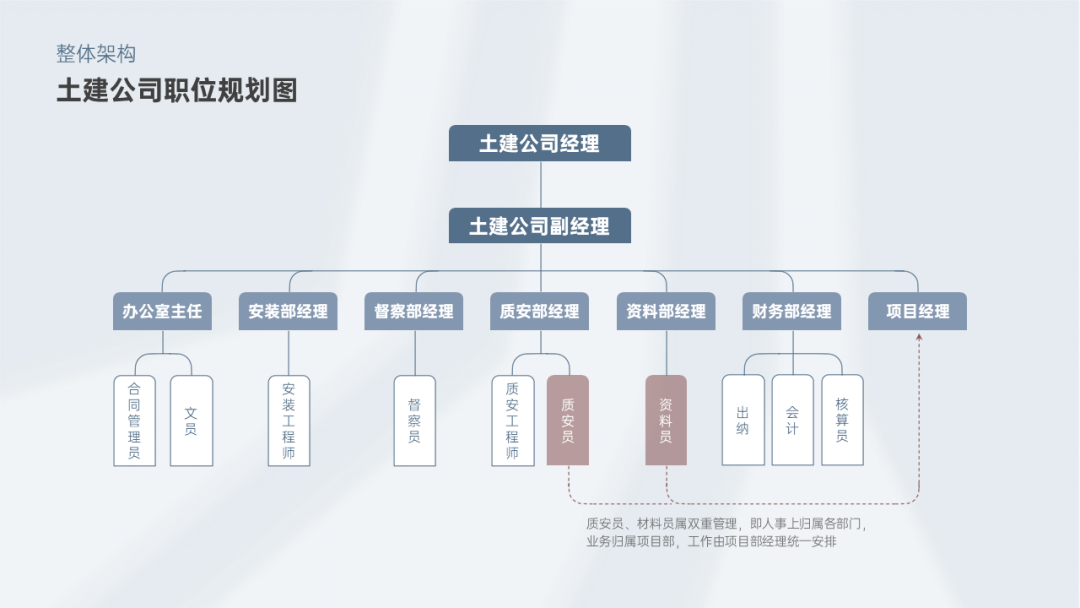



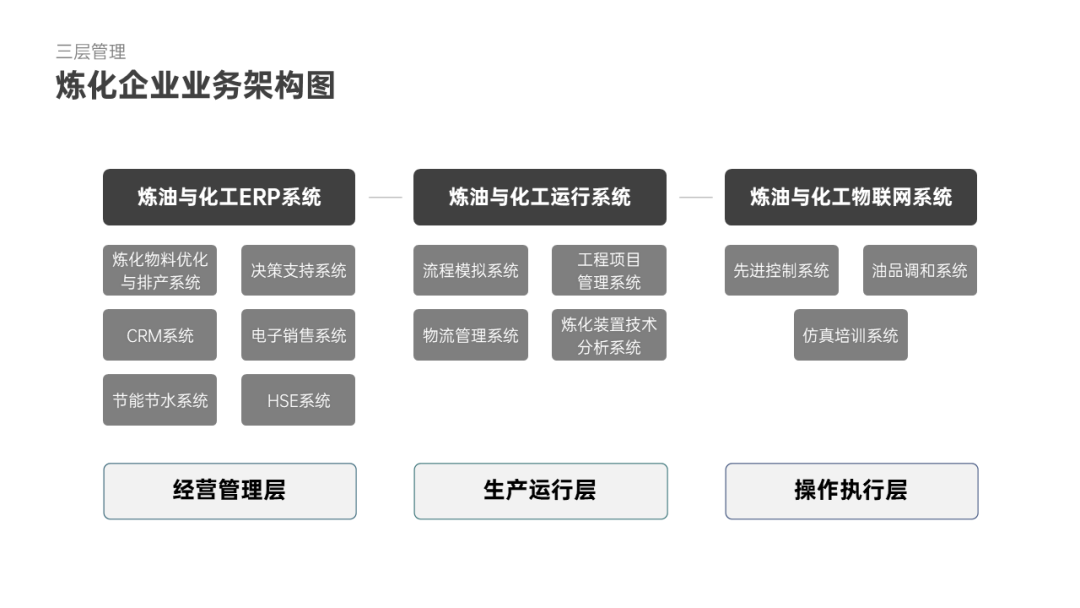

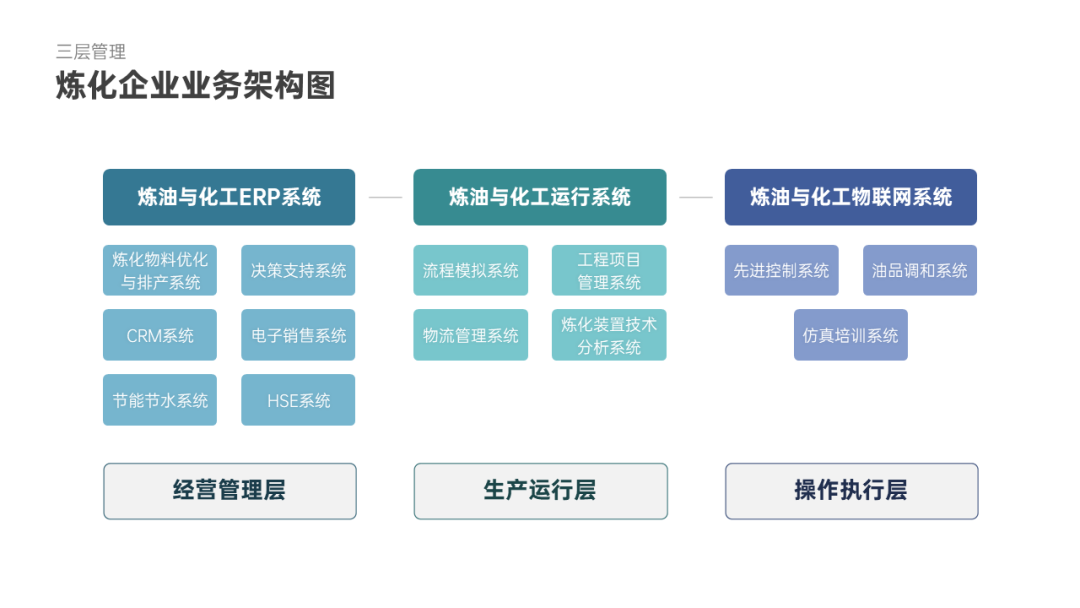

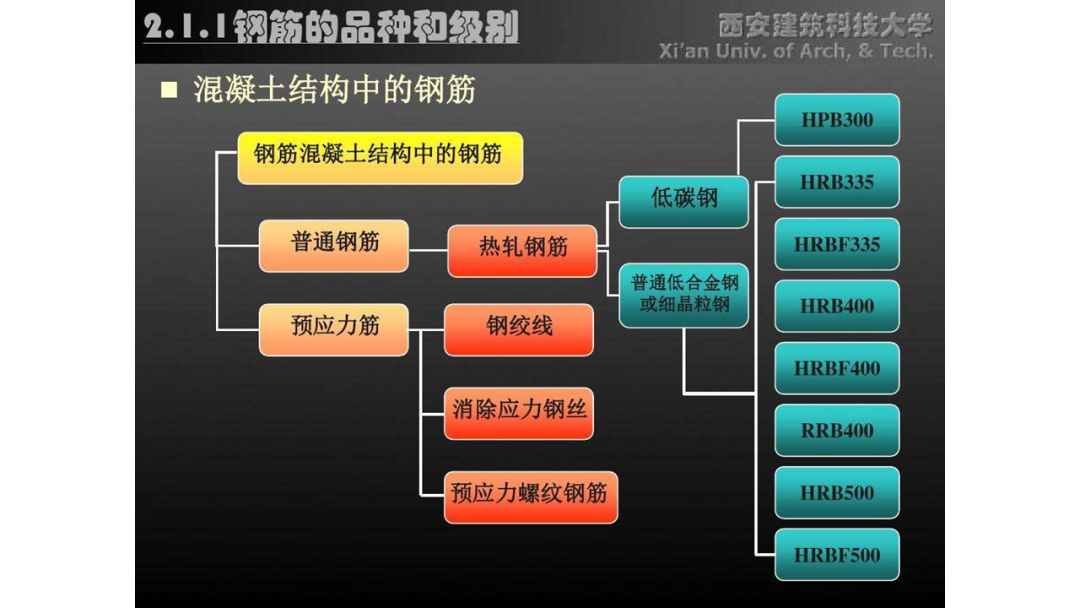
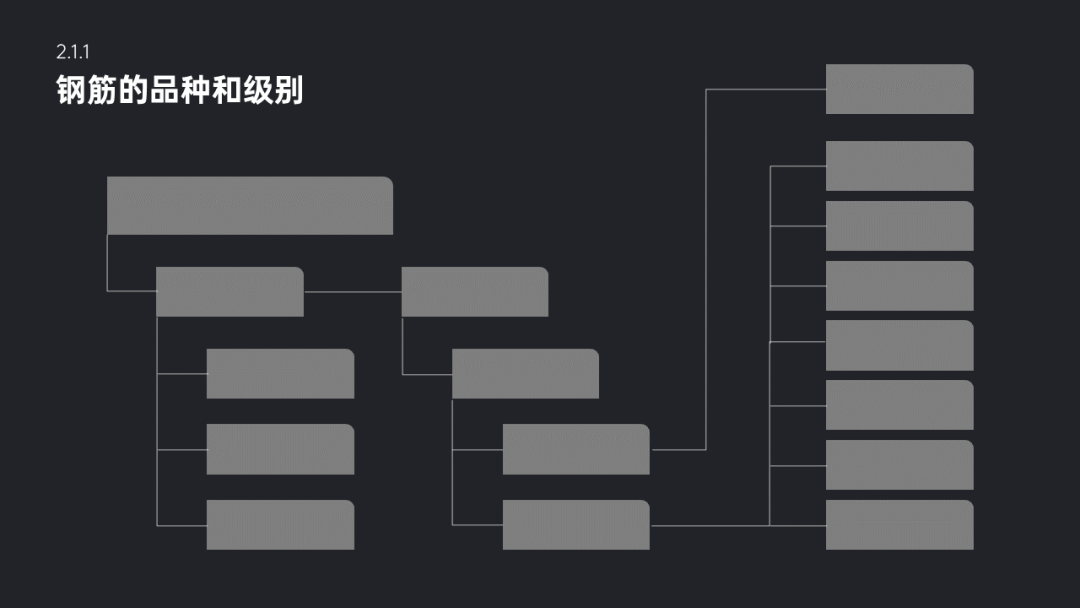
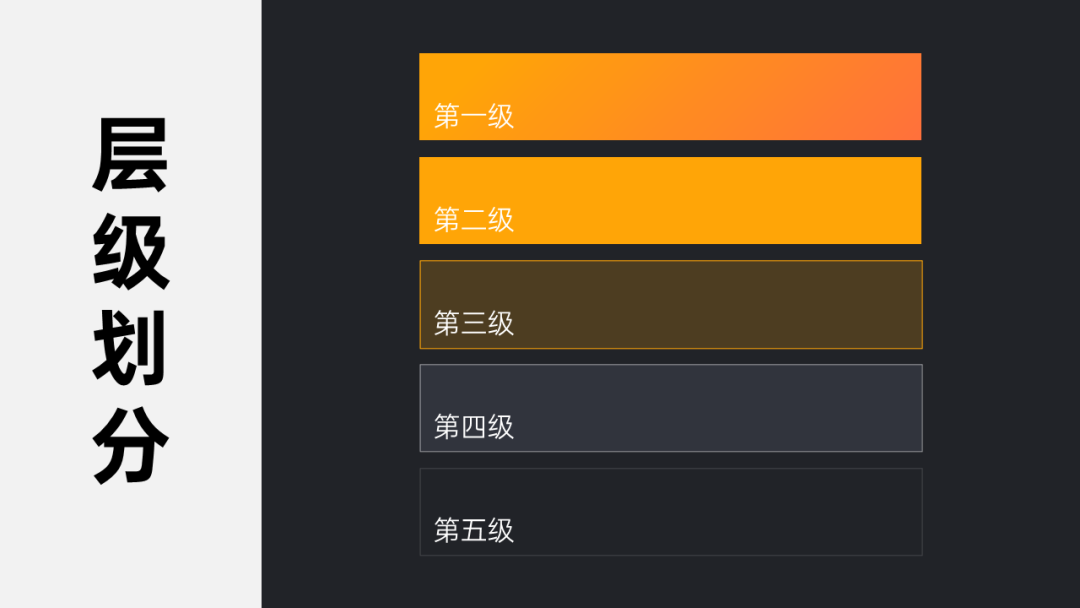
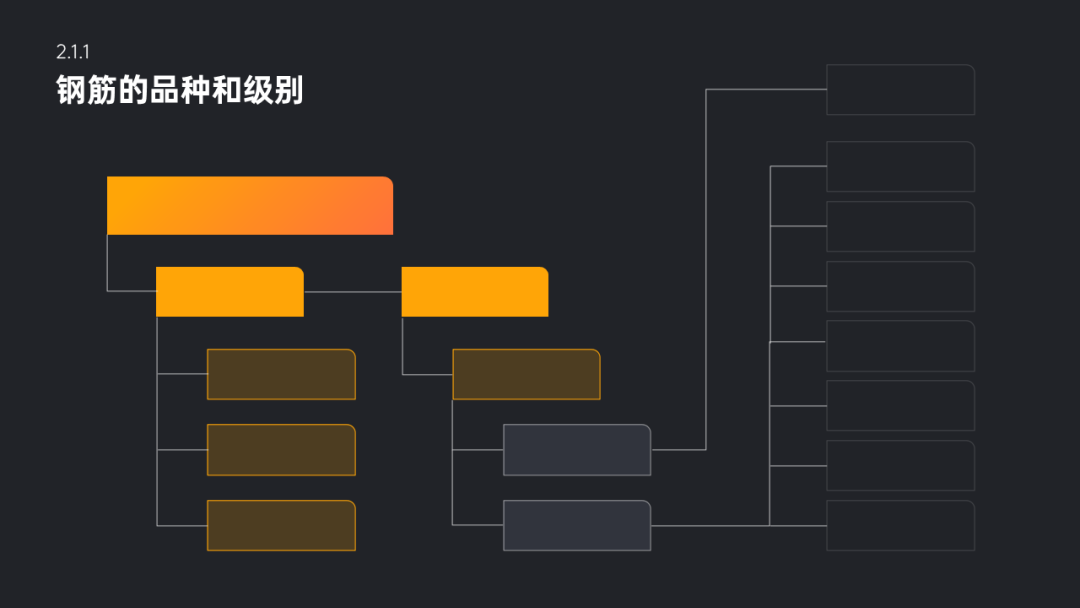

本篇文章的全部内容就到这里,有收获的话,还请大家多多关注~
2023-02-15

许多人在制作带有架构图的PPT页面时,可能会感到头痛。因此,我今天想与大家分享一下如何制作出美观的PPT架构图。
架构图通常由许多节点组成,通过线条相连,与流程图或结构图类似。
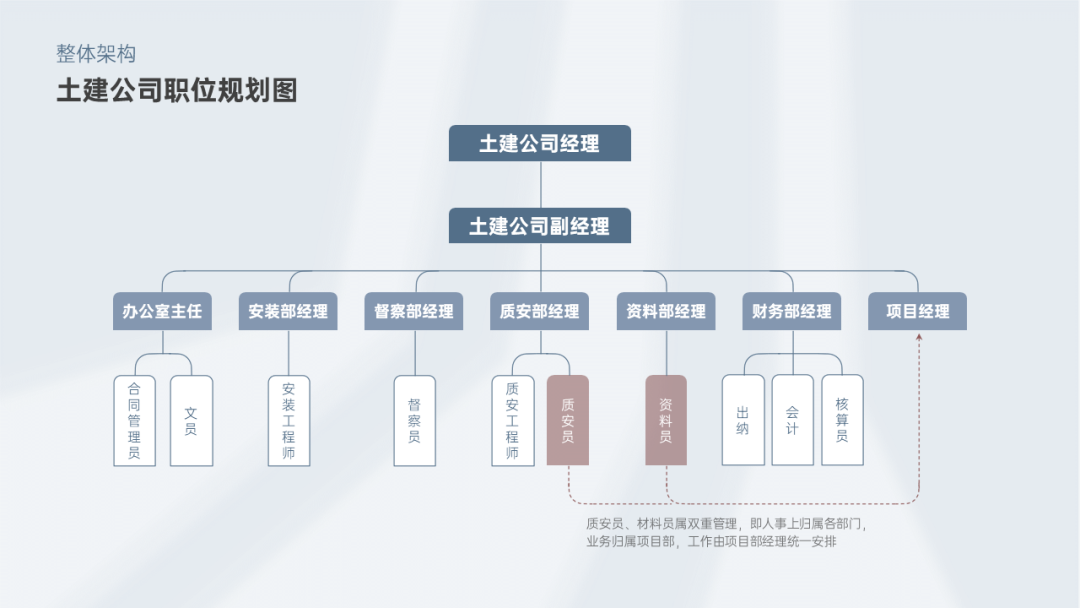


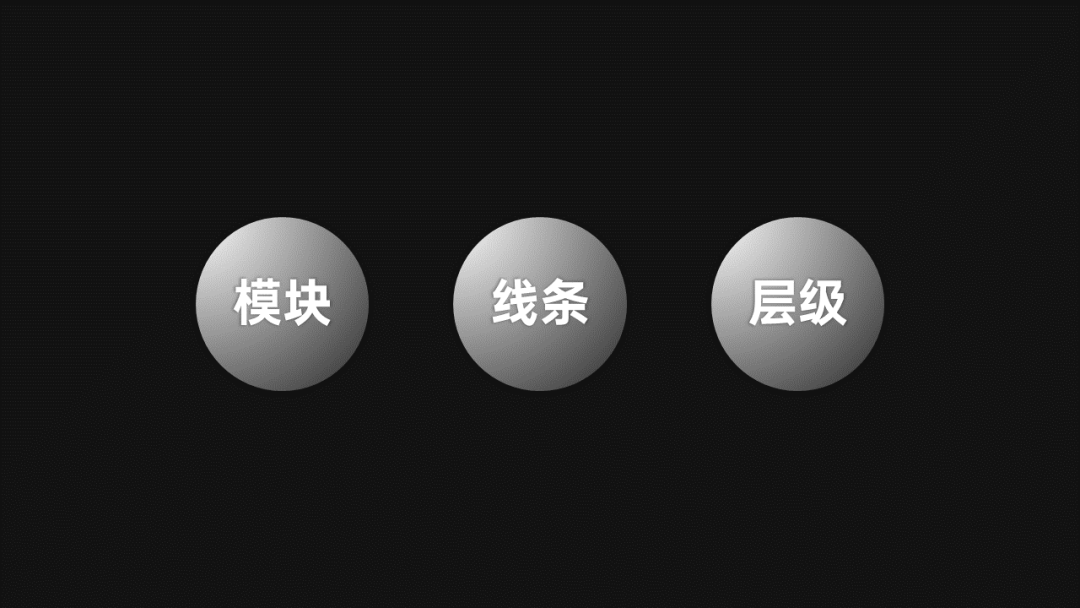
 模块统一
模块统一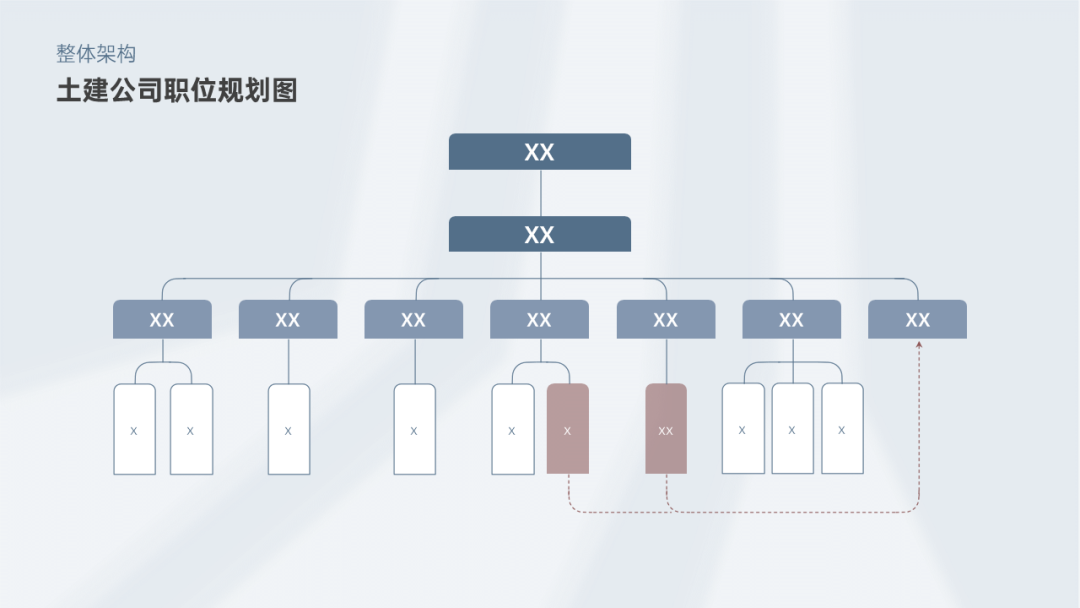

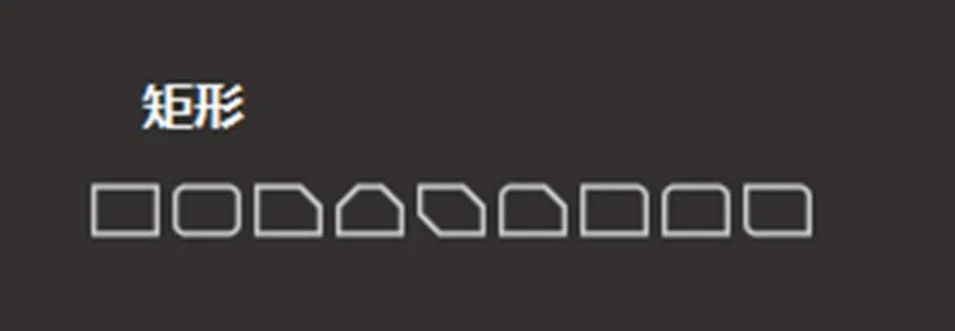
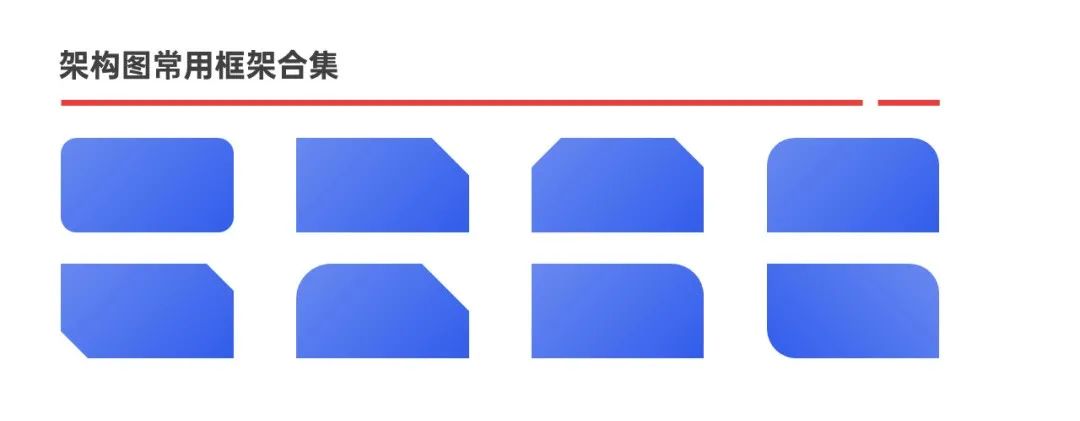
 线条简约
线条简约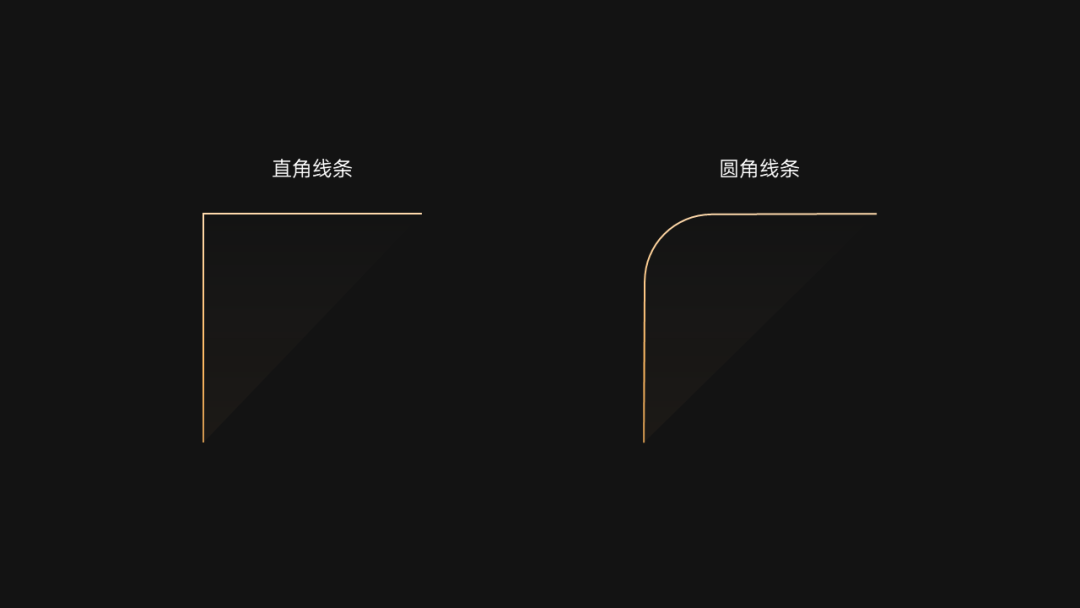


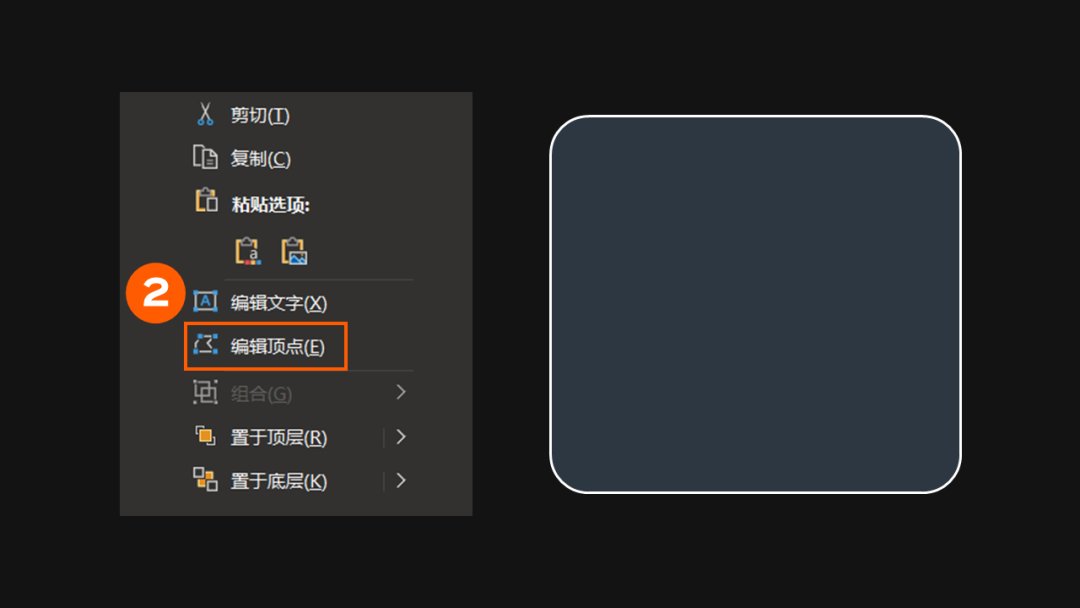
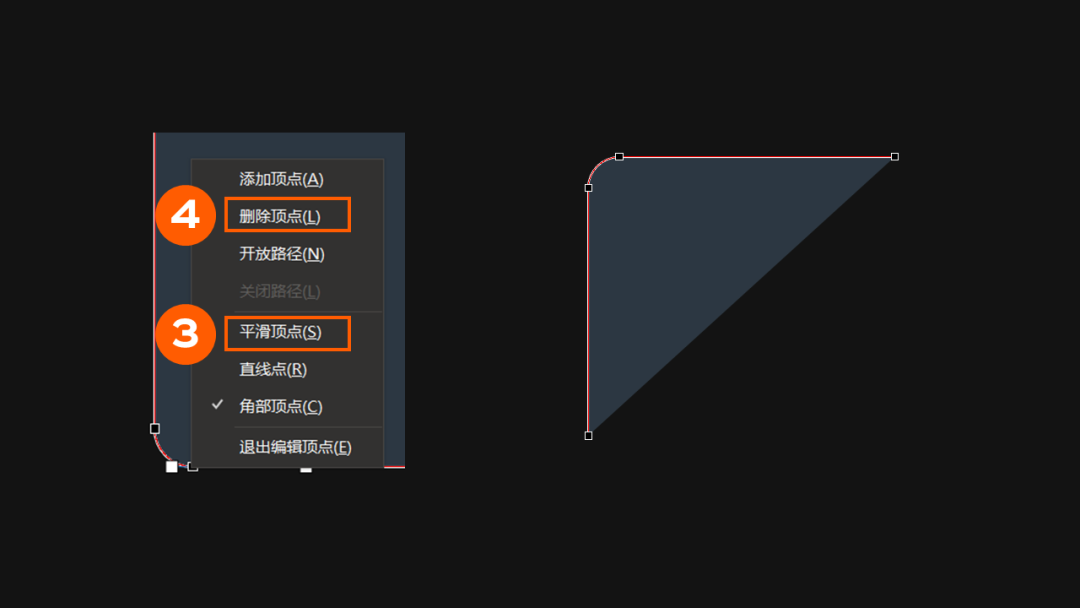
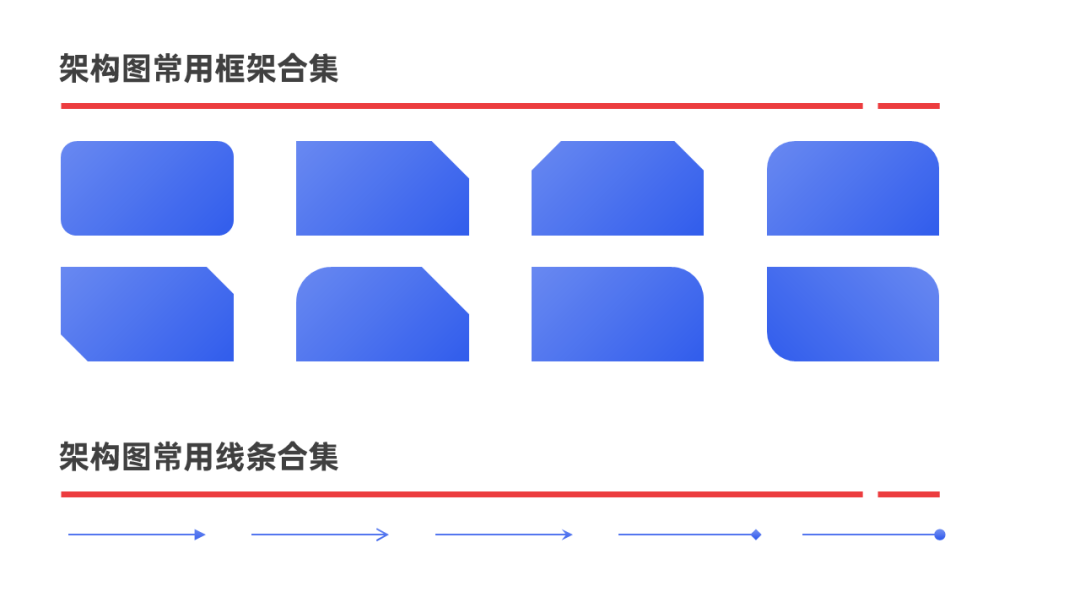
 层级清晰
层级清晰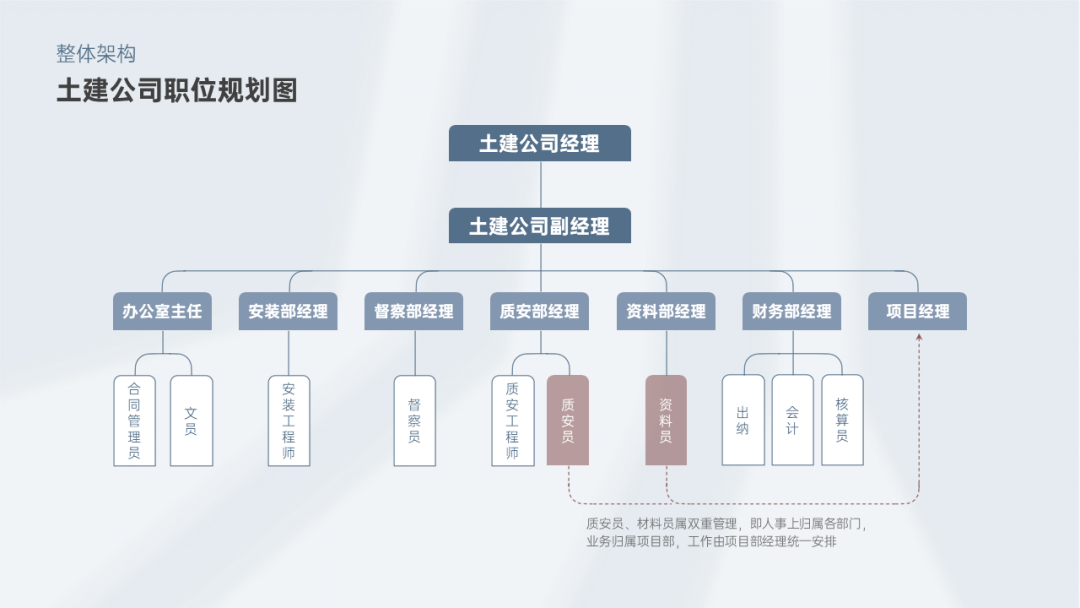



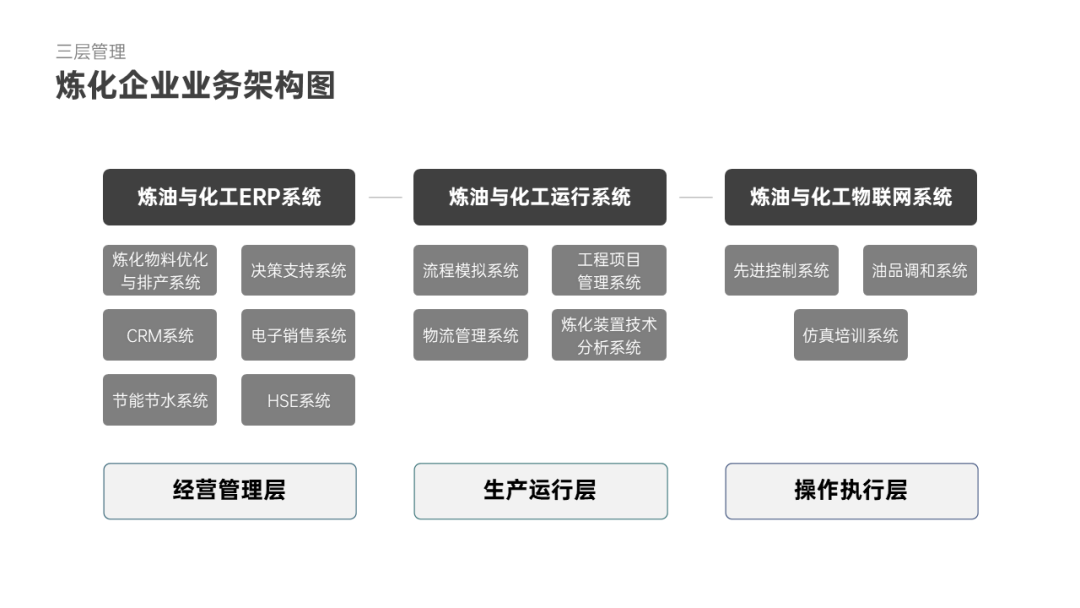

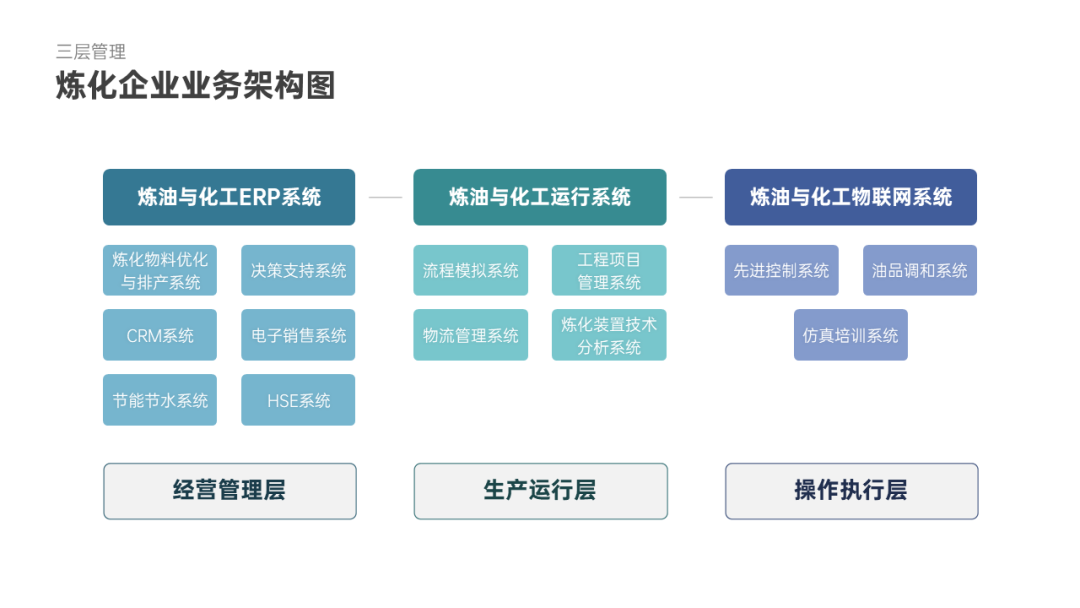

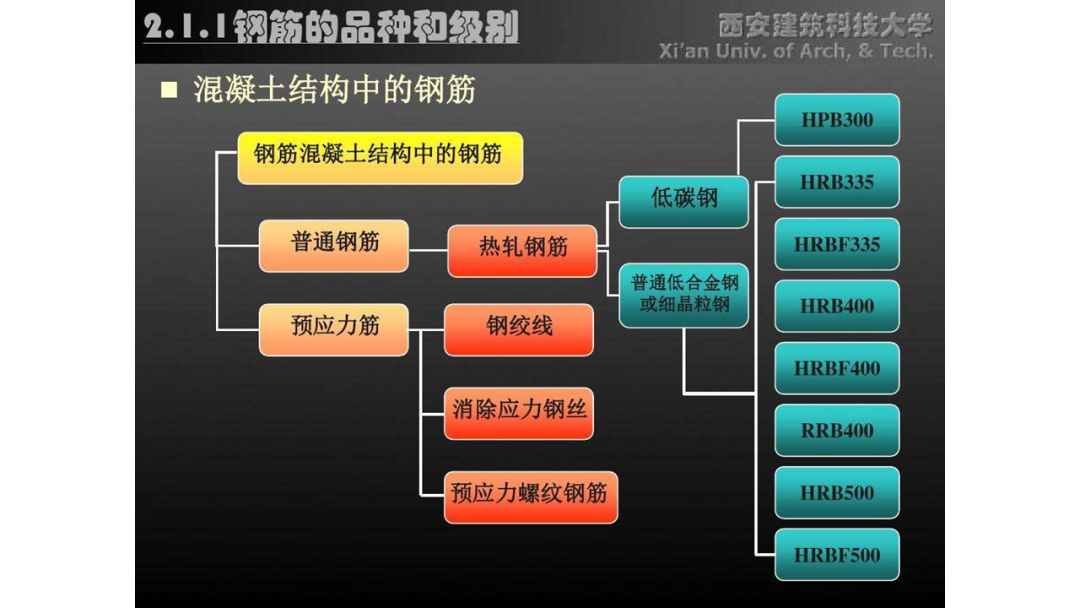
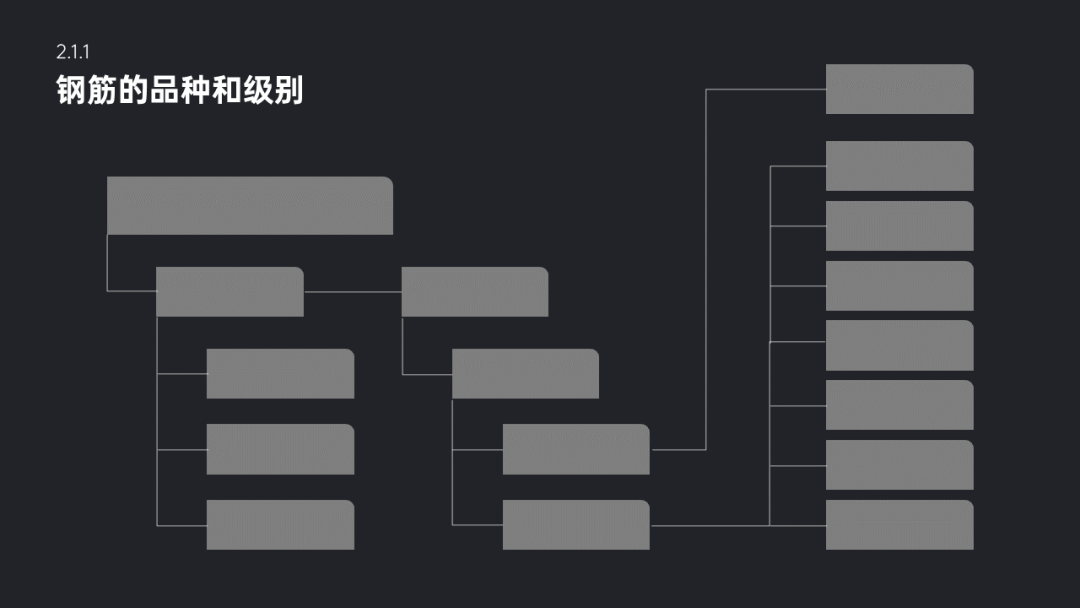
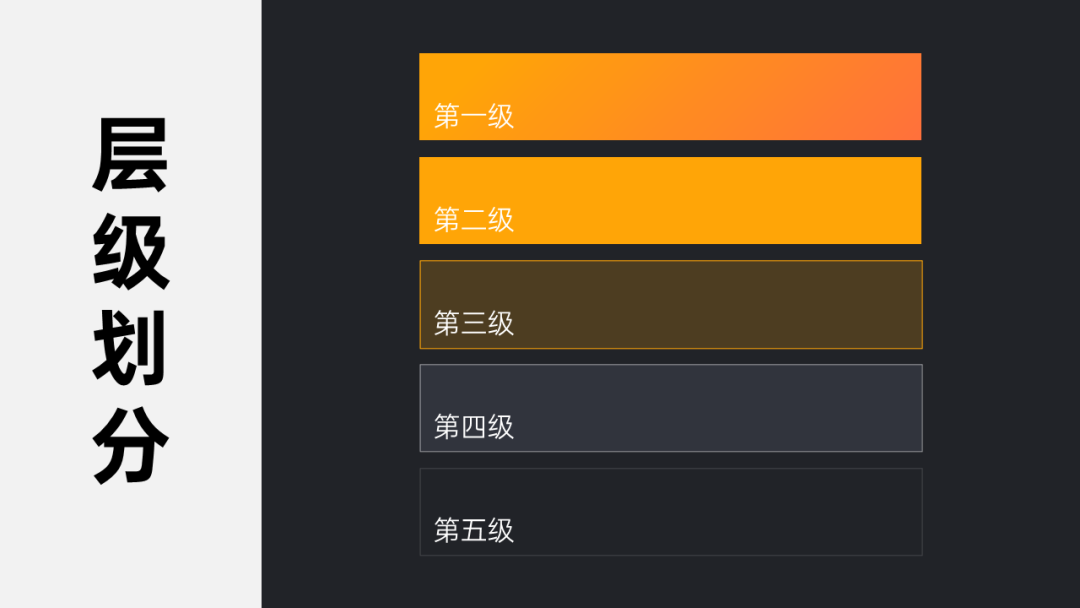
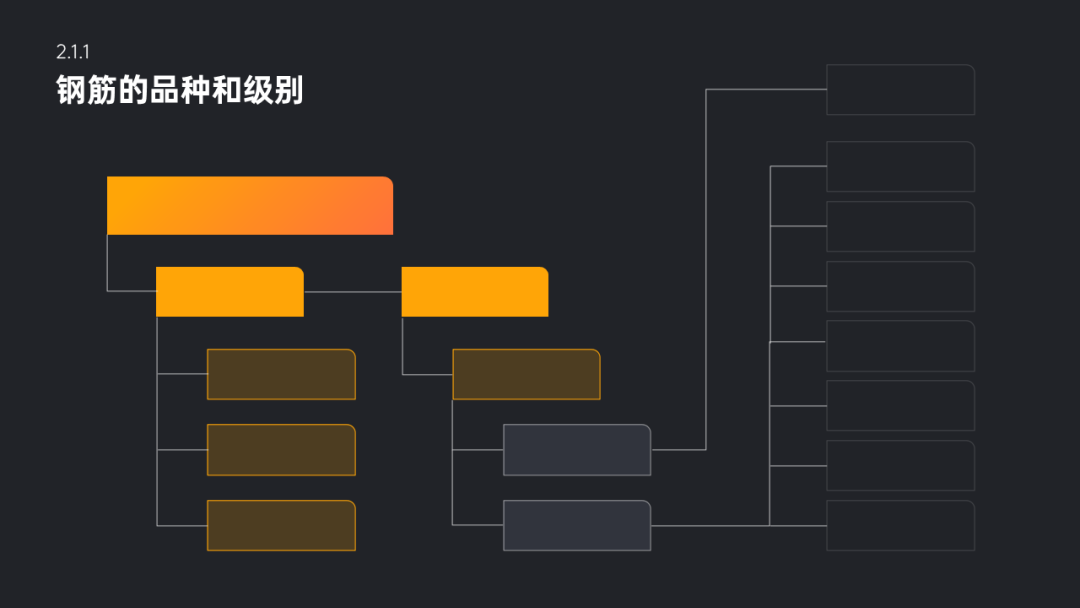

本篇文章的全部内容就到这里,有收获的话,还请大家多多关注~